VPSってなに??
②VPSの設定
②VPSの設定方法
今後FXで稼いでいくにはVPSは必須です。
まずは、こちらの動画を確認して設定をお願いします。
VPSってなに??
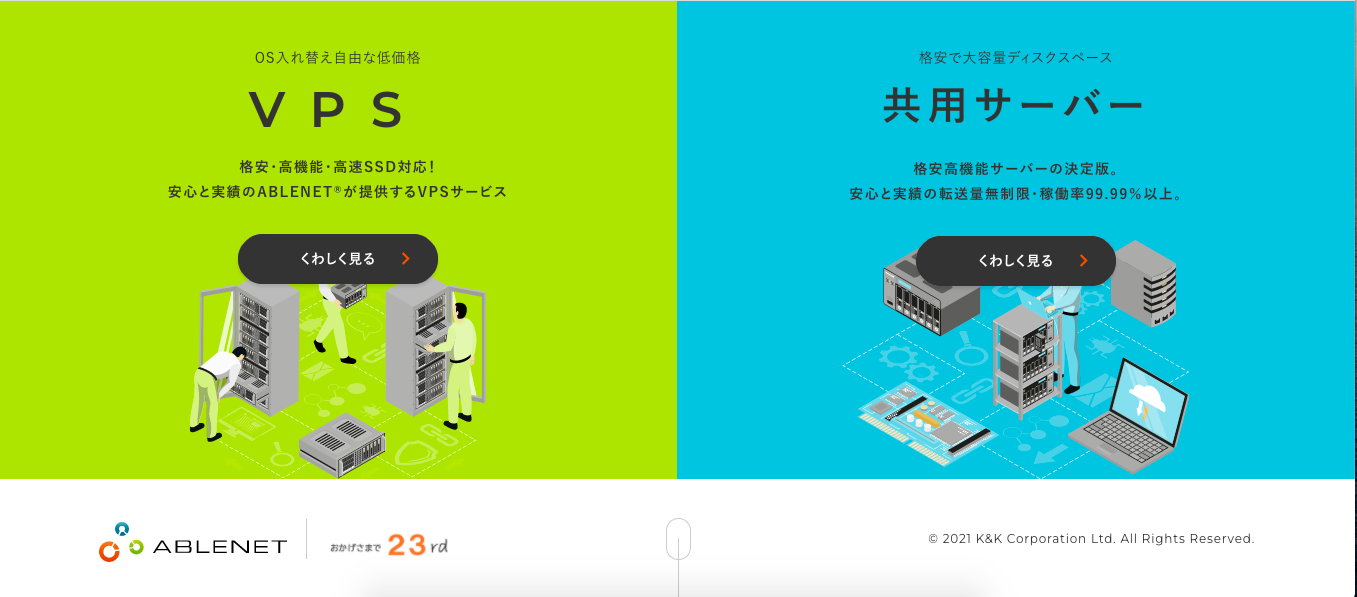

次に赤枠で囲ってある部分を選択して設定を進めて下さい。
※次期によって価格が変わったりしますので、画像とは違う時もあります。
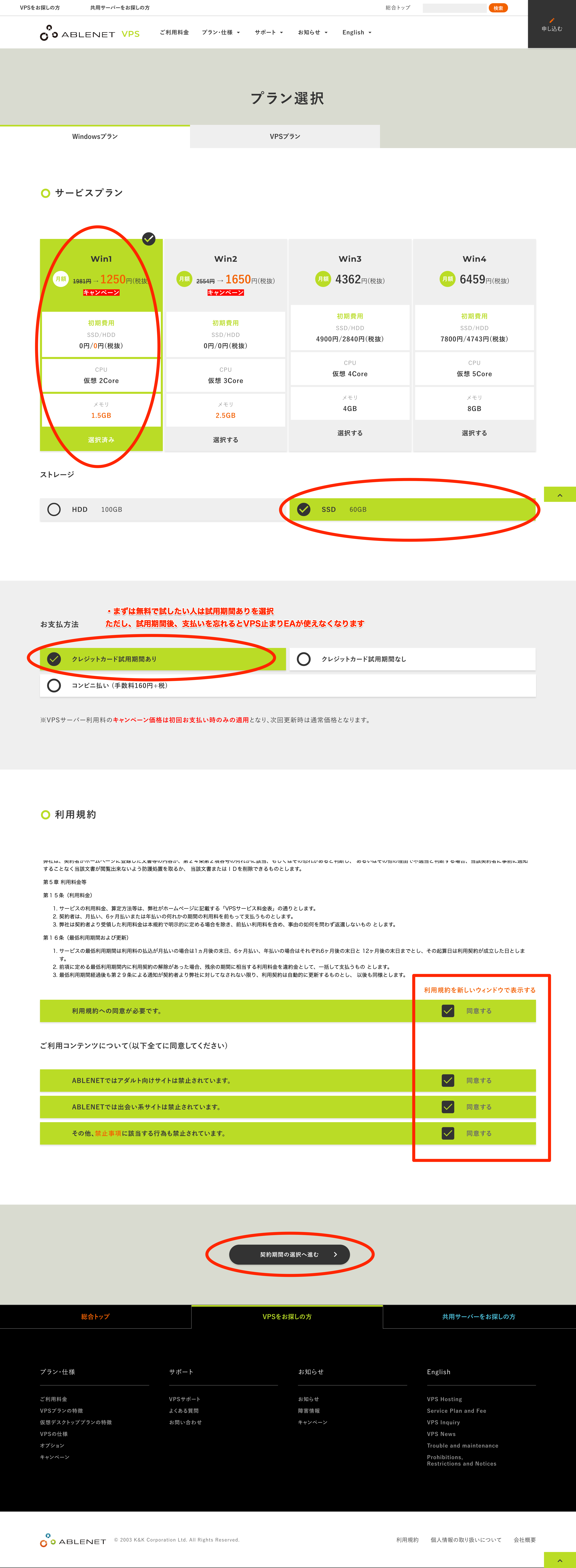
ここでは必ずSSDプランをの方を選択しましょう。SSDの方が断然アクセスが速いです。
クレジットカード試用期間有を選択すると、10日間無料試用期間がありますが、その後支払いを忘れるとサービスが止まってしまいますので最初から試用期間なしで契約してしまう事をオススメします。
コンビニ払いも可能ですが、その後の支払いを忘れるとサービスが止まってしましますので十分お気を付け下さい。
ですが、やっぱりまだFXとかVPSとかよくわからない!
半信半疑だし。。みたいな方はまずはVPSのお試し期間で判断していただければと思います。
そうすればツールを稼働するまで、1円もかからず試すことができます。
そのあとに、VPSの支払い契約などをやってもいいと思います。

契約期間ページにてサーバーの契約期間を選択します。
年払いの方が安くなりますが、途中で解約したりする場合もあるかもしれないので、月払いをおすすめしますが、こちらは各自で支払プランを決めて下さい。
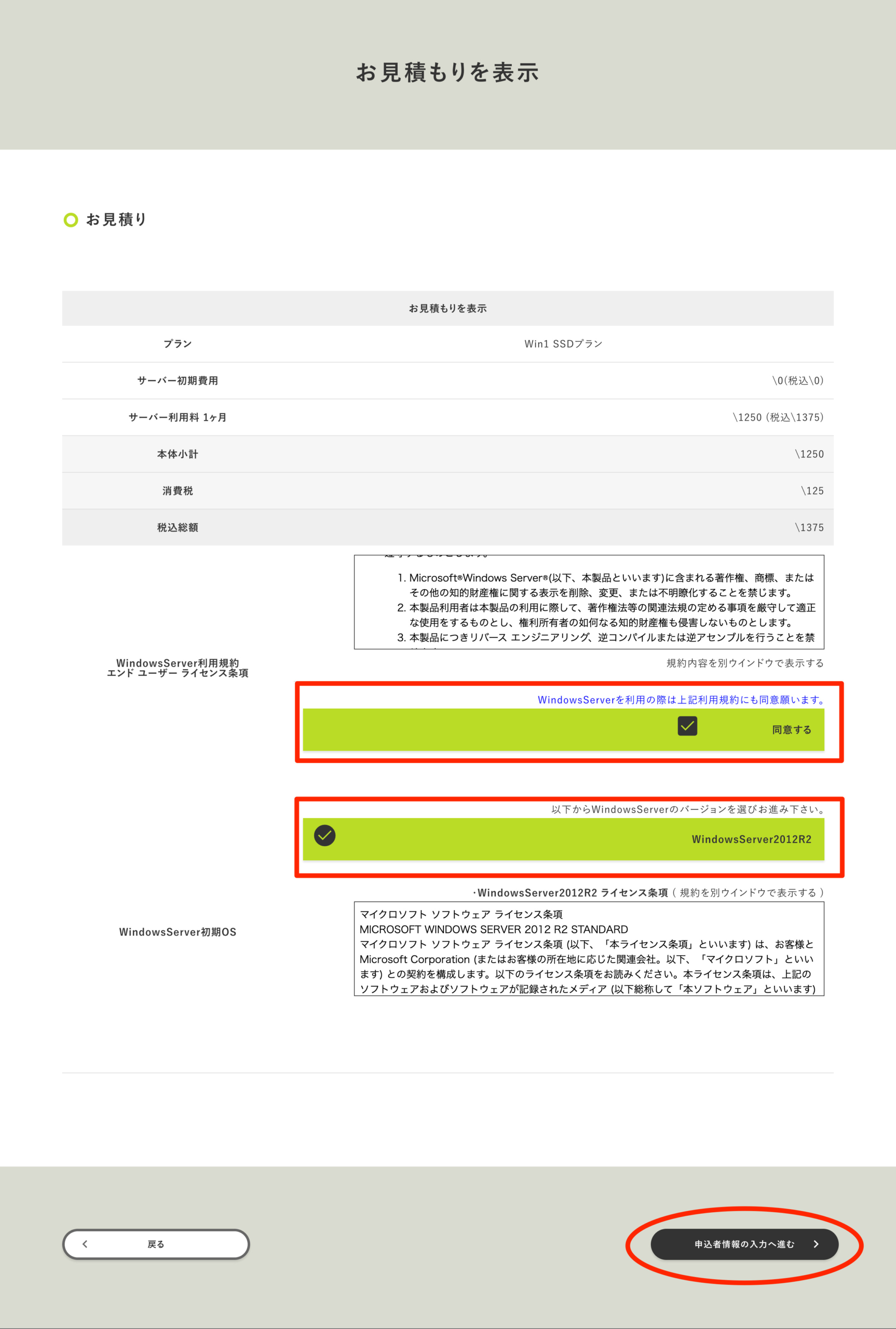
WindowsSearver初期OSは、WindowsServer2012R2を選択してください。
※現在2012は選択肢から外れてますので、2016を選んでもらえればと思います。

個人情報を登録し、注文内容の確認へ進んで下さい。

カード情報を入力し、注文を確定するをクリックすると申込みが完了します。
ABLENETの場合申込みから30分ぐらいで使える状態になります。
20〜30分後に登録したメールアドレスに以下のような設定完了通知が届きます。
「この度はABLENET VPS「仮想デスクトッププラン」にお申込みいただきまして誠に有難うございます。VPSサーバーの設定が完了し、ご試用頂く準備が整いましたので以下の通りご案内致します。」
※メールがなかなか来ない場合は迷惑メールフォルダをチェックしてみて下さい。
これでVPS仮想デスクトップの申し込みは終了です。
パソコンをつけっぱなしにしなくても、24時間365日、FXの自動売買を稼働できる環境ができました!
では次に実際のVPS仮想デスクトップにログインしてみましょう。
VPSログイン方法
ABLENETのログインページ
こちらからログインページに入り、ログインをします。
上図のようなABLEパネルのログイン画面が表示されますので、

ABLEパネルID、パスワード
(パスワードは大文字・小文字を判別致します)を入力してログインして下さい。
※ABLEパネルID/初期パスワードはメールで届いた 設定完了通知 (契約情報)の「ABLEパネル」の案内欄に記載されています。
※ABLENETの仮想デスクトップの管理画面

サーバーアイコンをクリックします。
今回契約した仮想デスクトップのサーバー管理画面に入りました。

この画面で、再起動や、初期化等を行います。
VPSが止まったり、アクセス出来ない等の時はこちらの画面でコントロールします。
コンソール画面のボタンからVPSに接続が出来ますが、次に説明するリモートデスクトップでの接続を推奨しますので必ずリモートデスクトップ接続の設定も行ってください。
普段はリモートデスクトップ接続でVPSを開くようにしてください。
VPSへ接続方法
スマホからVPSに接続する方法
iPhone、Androidそれぞれに専用アプリがありますので、検索すれば出て来るソフトをインストールして、外出先からもVPSに接続できるようにしておいてください。
スマホからのリモートデスクトップ設定はこちら等を参考にしてください。
※VPSに接続するアプリは沢山ありますので、上手くいかない場合は別のアプリでお試しください。
不測の事態があった場合などに外出時や旅行先で、EAを止めなければ行けない場合や、逆にEAが止まっていた場合に外から操作できるようにする為です。
※ABLENETのコンソール(画面)からのアクセス方法
コントロール画面にある、コンソール画面からもVPSにアクセスできますが、使い勝手が悪いので、普通にWindowsの標準機能である「リモートデスクトップ接続」でリモートログインするとよいでしょう。
Windows Update自動更新プログラムを停止
VPSが設定出来たらVPS内のWindows Update自動更新プログラムを停止しておきます。
Windowsは定期的に自動更新プログラムが始まってしまいVPSが勝手にシャットダウンされてしまうという事があります。
もしその時にEAがポジションを持ったままだったら?
想像しただけでも恐ろしい事です。
必ずVPS内のWindows Update自動更新プログラムは停止し、土日にVPSを再起動して更新プログラムがある場合は更新しておきましょう。
VPS再起動後は、MT4もいったん閉じられてしまうので、MT4を開くのを忘れないようにしてください。
上記サイト内と同じ画面でなくてもやることは一緒です!
※スタート→コントロールパネル→システムとセキュリティ→Windows updateの自動更新の有効化無効化→更新プログラムを確認しない
KEIRI