VPS(仮想デスクトップ)のセキュリティは、初期設定では厳しく設定されておりそのままではグーグルクローム等ダウンロードできないのでまずセキュリティを下げておきます。
※ご自身のパソコンの場合や普通にGoogle ChromeがインストールできるVPSは、こちらの設定は無視してもらって構いません。
ついでに標準ブラウザーを「GoogleChrome」に変えておきます。(何かとその方が便利)
では仮想デスクトップのセキュリティを無効にしていきましょう。
こちらのページでは、MT4の設定方法をお伝えしていきます。
※ご自身のパソコンに設定する場合は、こちらは飛ばして大丈夫です。
MT4がインストールできれば問題ありません。
VPS(仮想デスクトップ)のセキュリティは、初期設定では厳しく設定されておりそのままではグーグルクローム等ダウンロードできないのでまずセキュリティを下げておきます。
※ご自身のパソコンの場合や普通にGoogle ChromeがインストールできるVPSは、こちらの設定は無視してもらって構いません。
ついでに標準ブラウザーを「GoogleChrome」に変えておきます。(何かとその方が便利)
では仮想デスクトップのセキュリティを無効にしていきましょう。
まずは、左下のWindowsマークから、サーバーマネージャーをクリックしてください。
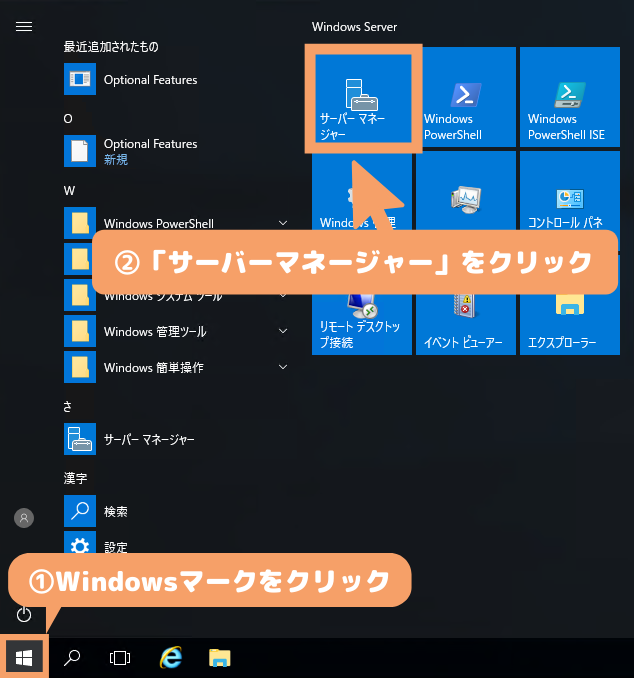
サーバーマネージャーを開いたら、「ローカルサーバー」をクリックしてください。
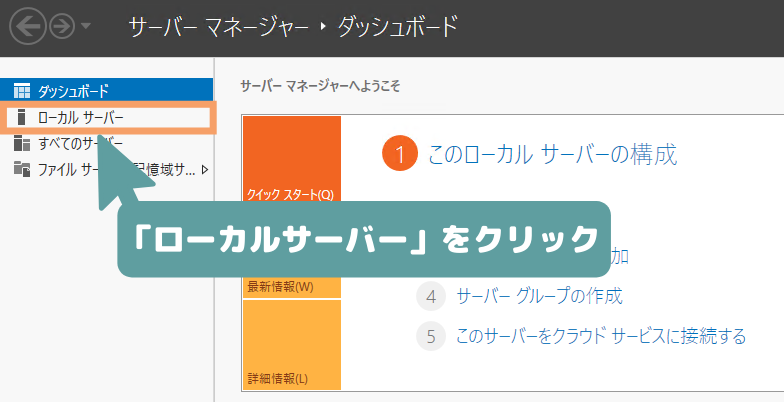
その中の、「IEセキュリティ強化の構成」部分の「有効」をクリックしてください。
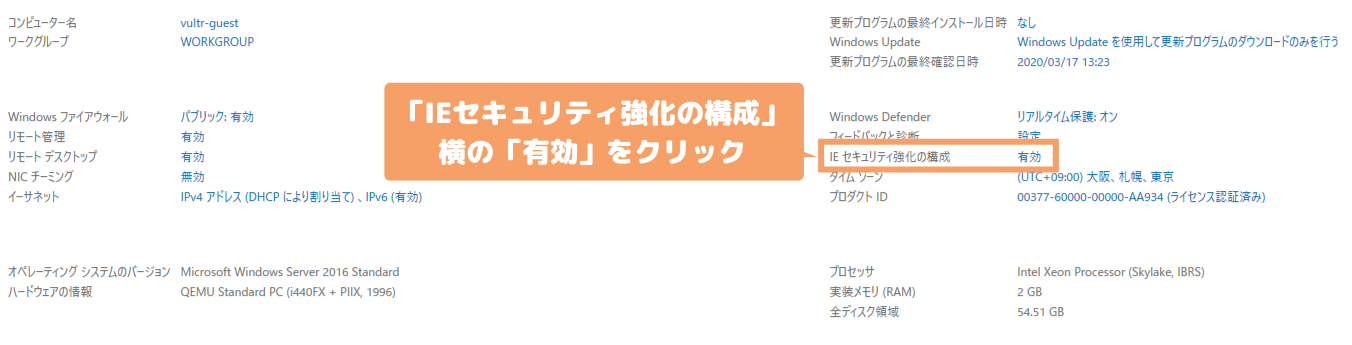
下記の画面になるのでAdministratorグループとUsersグループ2個所のオフにチェックを入れてOKをクリックして下さい。
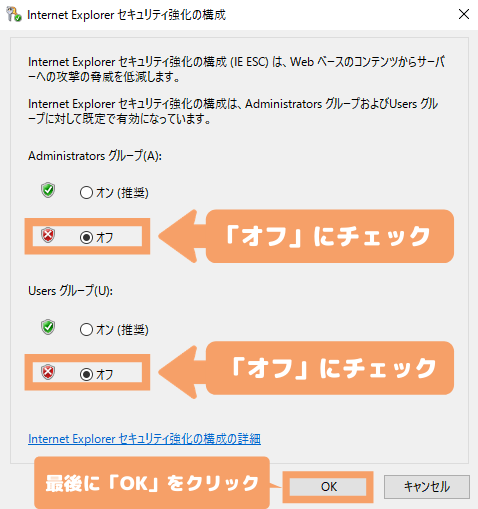
これでIEセキュリティ強化の構成を無効にできました。
再起動することで、セキュリティ制限が緩和され、ファイルのダウンロードができるようになります。
セキュリティ緩和の設定後、インターネットエクスプローラーを開くと
毎回「Internet Explorer セキュリティ強化の構成が有効になっていません」などの警告文が出ると思いますが、その表示は無視して新しいタブを開き、「GoogleChrome」と検索するとGoogleの公式サイトが出るはずですので、そこからダウンロードしてください。
IE(ブラウザ)を開き、「ダウンロード Chrome」と検索。
Google chromeをダウンロードして、標準ブラウザーに設定する。
またはこちらからダウンロード
https://www.google.co.jp/chrome/
また、インターネットエクスプローラーやグーグルクロームは必要な時だけ立ち上げ、使わない場合は閉じましょう(メモリーを食います)。
常時動かすのはEAを動かすMT4だけにしてください。
VPS上にMT4をインストールします。
(ご自身のパソコンで設置する場合は、ご自身のパソコンにMT4をインストールしてください。)
この時点でVPSにログインし、VPS上でMT4をインストールします。
下記のボタンからダウンロードページに飛びます。

「Meta Trader4」の中の一番上の「PC対応MT4」をクリックします。

ダウンロードを押してダウンロードしてください。
「xmtrading4setup.exe」
というファイルがダウンロードできます。
ダブルクリックでインストールを進めてください。
無事インストールが終わると、画面に
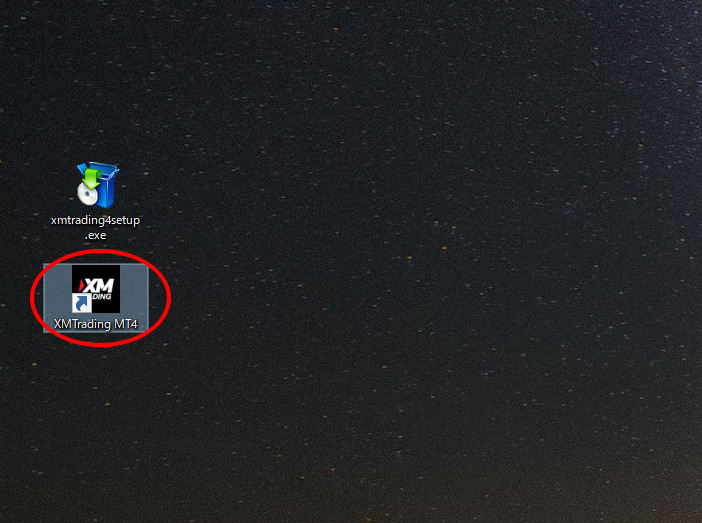
が現れます。
MT4が立ち上がったら、ログイン画面に移動します。
はじめてMT4を立ち上げた場合、以下のような、[取引サーバー]や[ログイン情報]画面が表示されますが、いったんすべて閉じましょう。
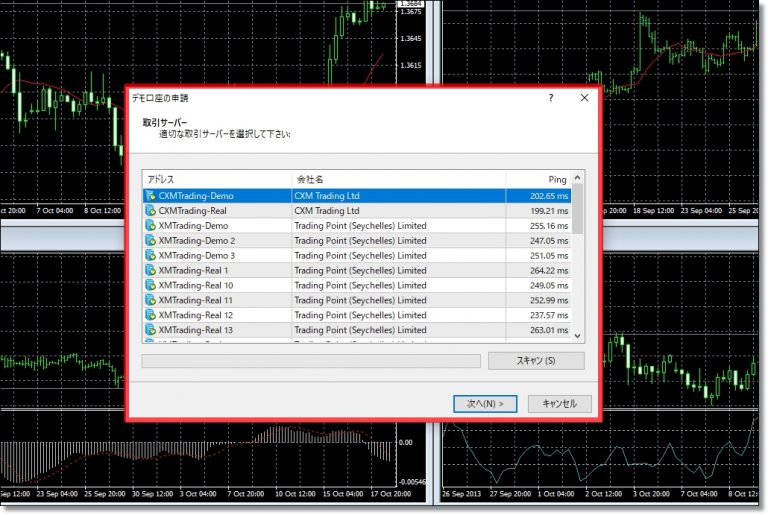
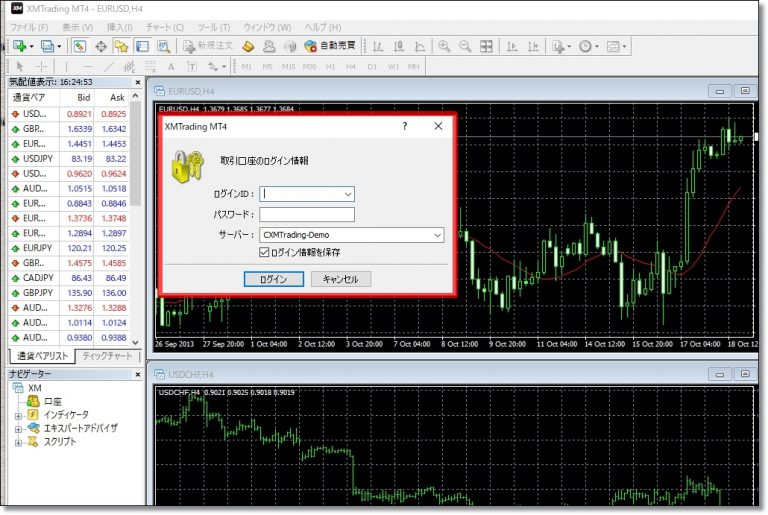
不必要なウィンドウを消したら、ログイン画面に移動します。
左上の「ファイル」 →「取引口座にログイン」をクリックして、画面を進めてください。

すると、ログイン情報を記入する画面が表示されます。
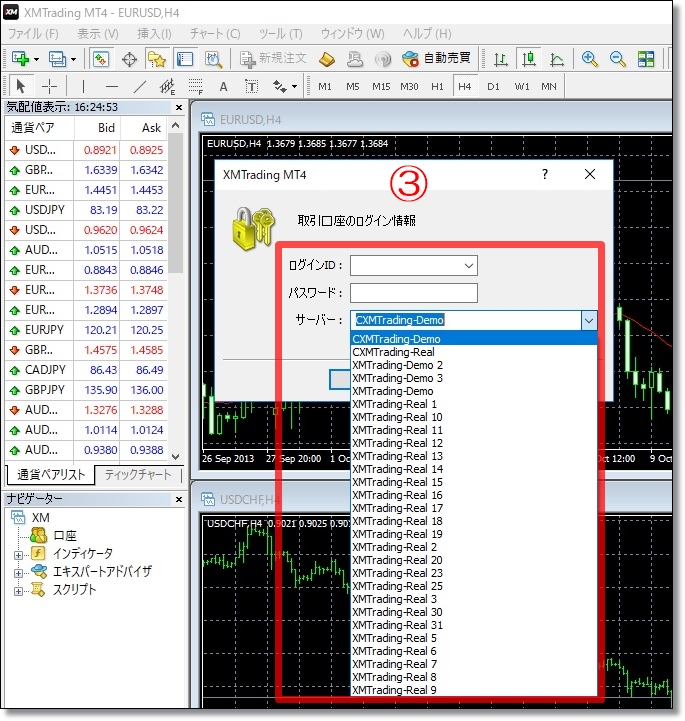
ログイン情報を入力します。
「ログインID」口座開設時のメールに記載されていますので、確認してください。
「パスワード」口座開設時にご自身で決めたパスワードです。
「サーバー」口座開設時のメールに記載されていますので、確認してください。
※サーバーは、プルダウンメニューより選択します。口座開設時に指定されたサーバーを選択してください。
もしリストにサーバー名が見つからない場合は
XMのMT4サーバーリストに番号がない場合とその対処方法を参照してください。
※「ログインID」&「パスワード」が合っていても、与えられた接続サーバーが違うとログインはできませんのでご注意ください。
すべて確認ができれば「ログイン」をクリック。
何かログイン情報が間違っている場合は、XMのMT4画面右下の「接続状況」が以下のように表示されます。
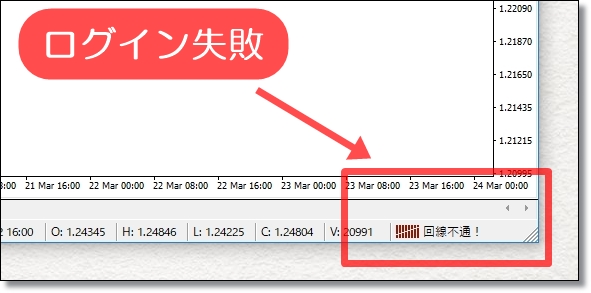
ログイン情報に間違いがないか確認して再度ログインしましょう。
正常に接続されるとXMのMT4画面右下の「接続状況」が以下のように表示されます。
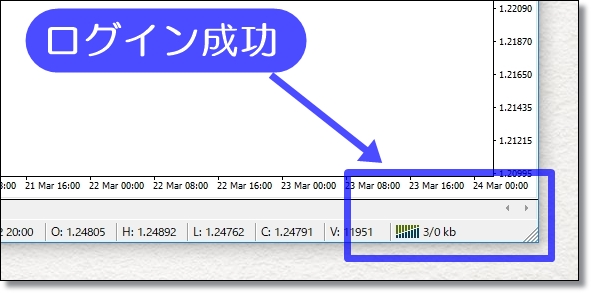
以上でFXトレードが開始できます。
MT4はスマホでも確認できます。
トレードの状況を確認したり、スマホ上で売買が出来ます。
また緊急時にすぐに手動決済等出来るよう必ず設定しておきましょう。
やりかたは普段スマホにアプリを入れる時と要領は変わりません!
Andorid系のスマホを使っている方は『Google Play』、iPhoneをつかっている方は『Apple Store』でMT4と検索してインストールして下さい。
インストール後MT4を開くと次の画面になると思います。
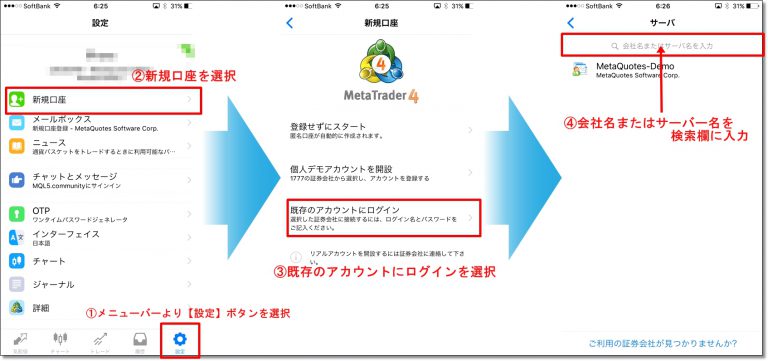
パソコンの方で先程設定したリアル口座と紐付していきます。
①歯車みたいなアイコンから「設定画面」に切り替えてください。
②「新規口座」を選択しましょう。
③「既存のアカウントにログイン」を選択すると、「サーバ」画面に切り替わります。
④XMから取得した「サーバ名」を検索&選択してください。(※ここからはPCでMT4にログインするときと同じ)
⑤サーバを選択
⑥「ログインID」と「パスワード」を入力します。
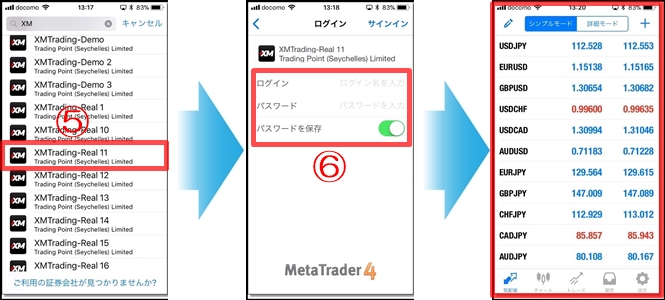
これでスマホからも取引が出来る状態になりました!
次は最後のHawk Eye(EA)の設定方法になります。